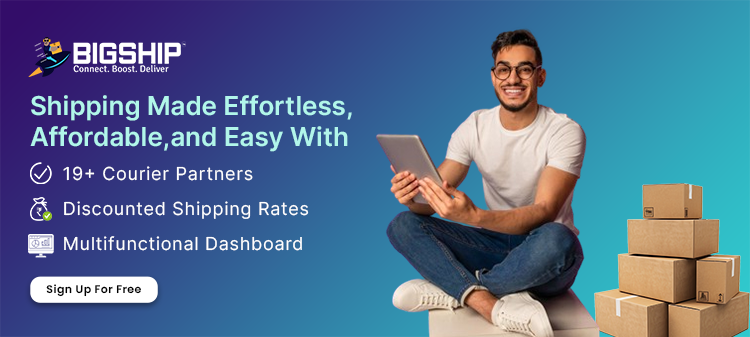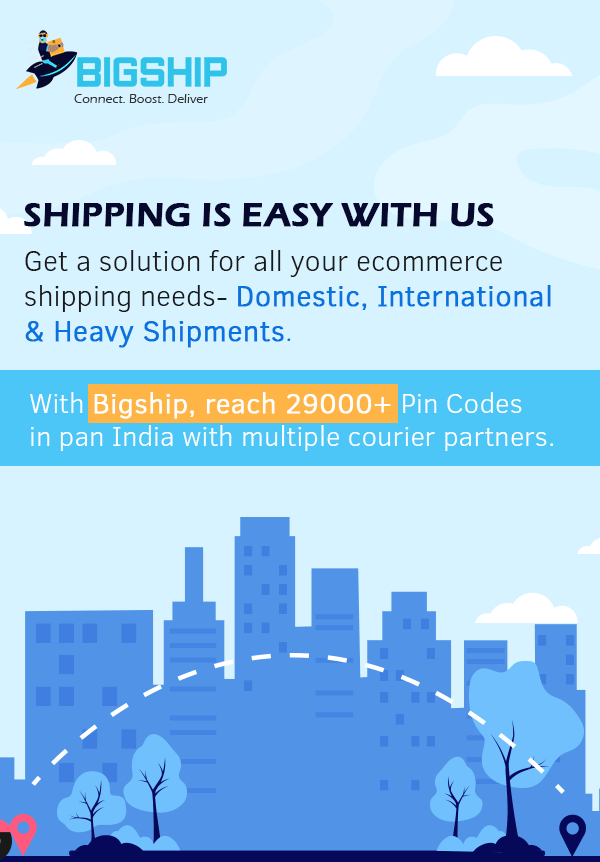How To Create Orders in Bigship Panel?
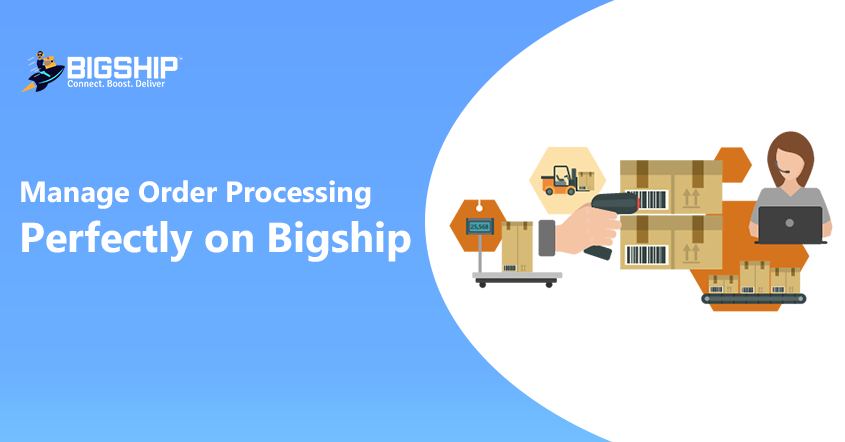
Contents:
2. Steps To Add Heavy Order
3. Steps to Add Bulk Orders
4. Conclusion
5. FAQs
Nowadays effective order management is essential for achieving business success in the fast-paced e-commerce environment. This guide explores how to book Single Orders and Heavy Orders using the Bigship panel, a versatile and user-friendly shipping solution.
Whether you’re a small business managing individual shipments or a large enterprise handling heavy consignments, understanding these processes can streamline your operations and enhance customer satisfaction. We’ll walk you through detailed instructions and best practices to ensure your orders are processed smoothly and efficiently, regardless of their size or weight. Let’s dive into the details and optimize your shipping strategy with Bigship.
Steps To Add Single Order
Adding a single order in the Bigship panel is an efficient and simple process. Here is a step-by-step process to help you manage individual shipments with ease, ensuring smooth order handling for your e-commerce business.
Step 1: Go to our official website: https://bigship.in/.
Step 2: Click on the “Login” button in the top right corner of the homepage.
Step 3: Enter your registered email address and password in the provided fields.
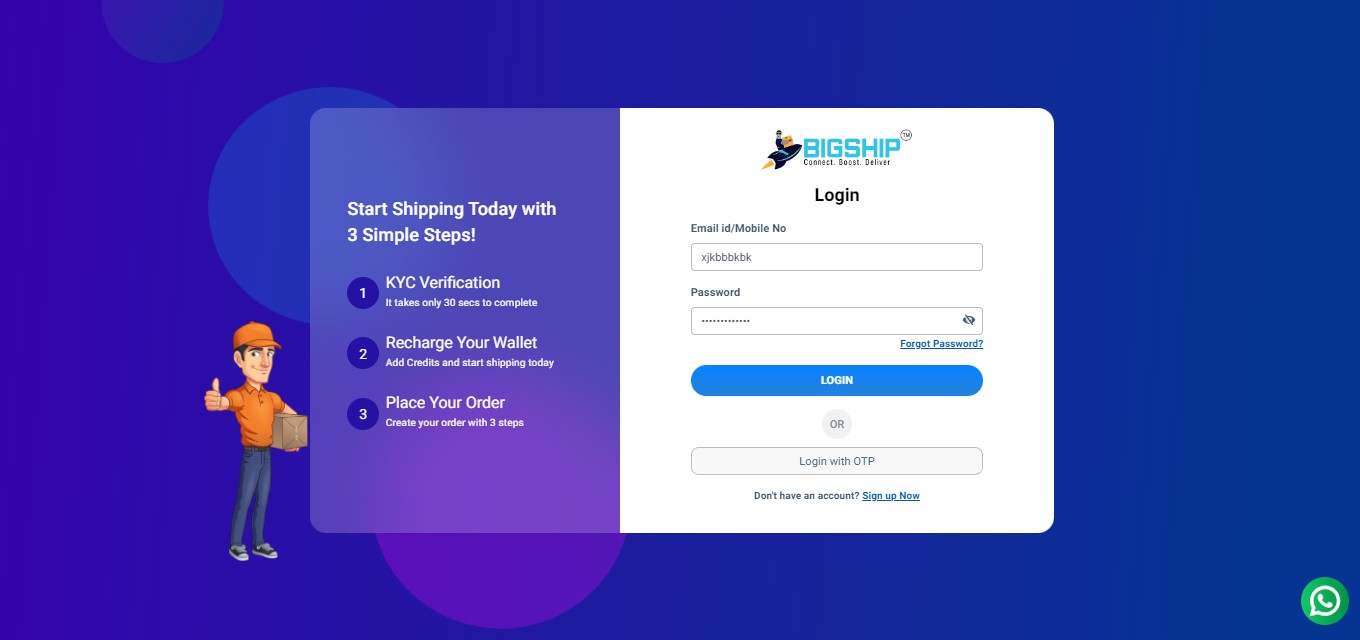
Step 4: Click the “Login” button to continue.
Step 5: After logging in, you will be taken to your Bigship dashboard, where you can efficiently manage all your shipping and logistics tasks.
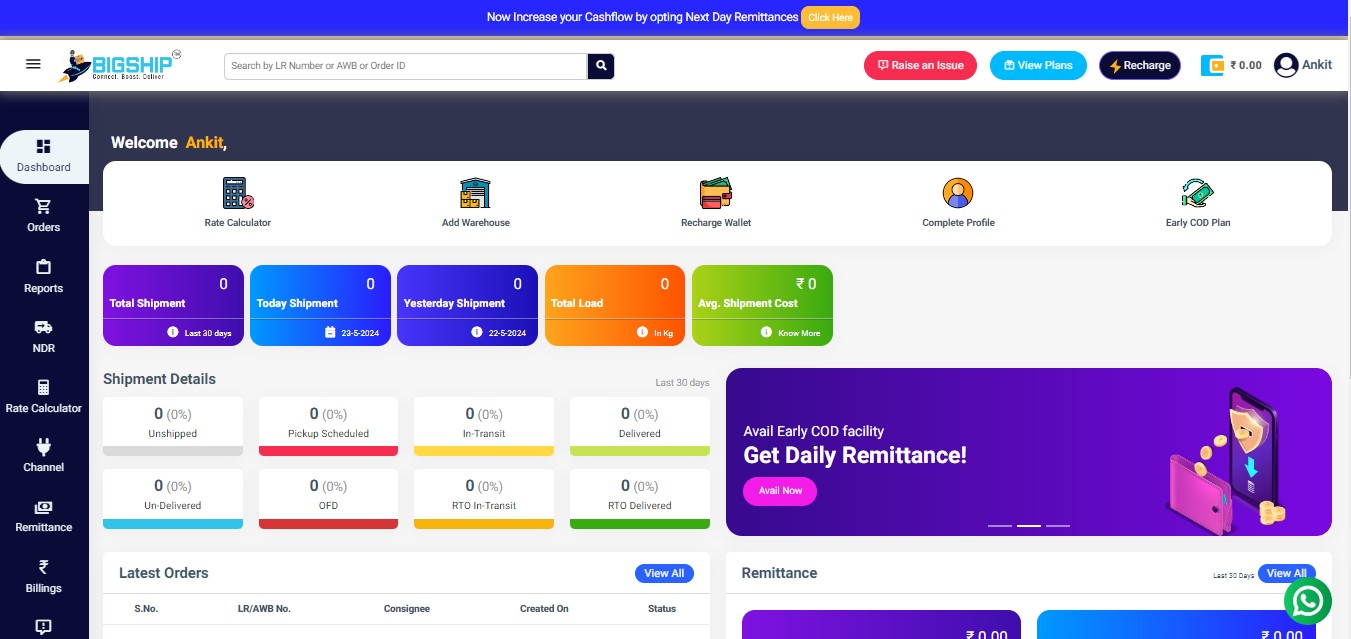
Step 6: Hover over the “Orders” tab in the left menu.
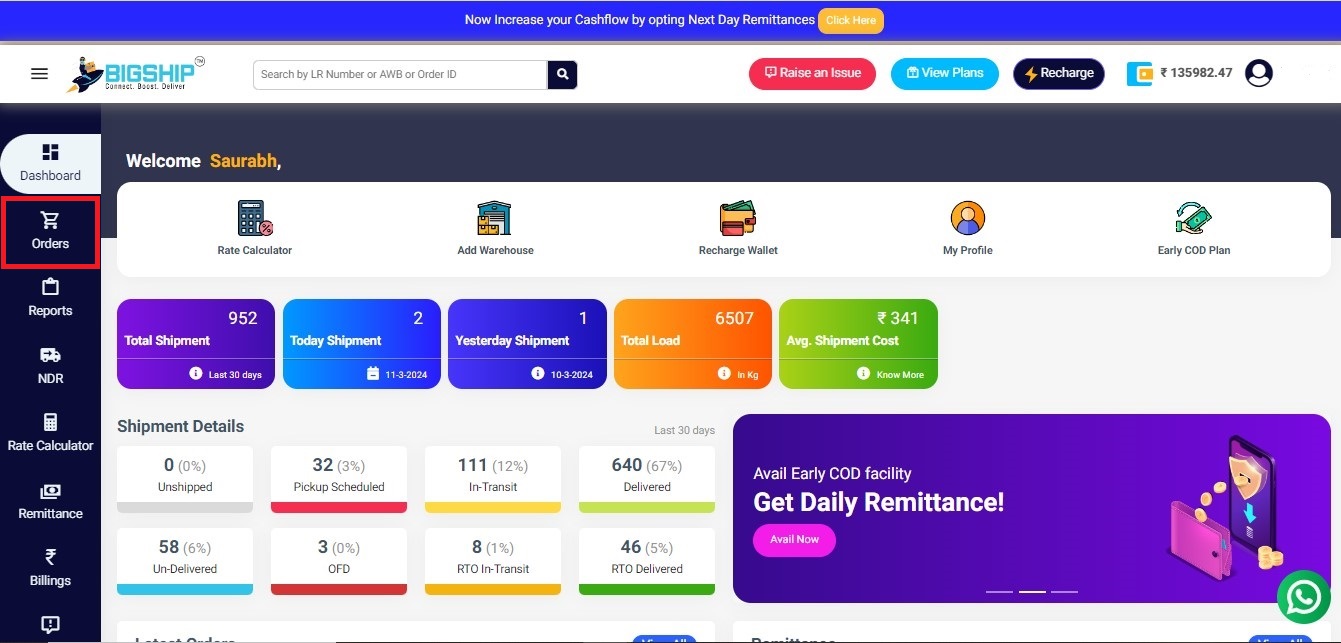
Step 7: Now click on Add Single Order.
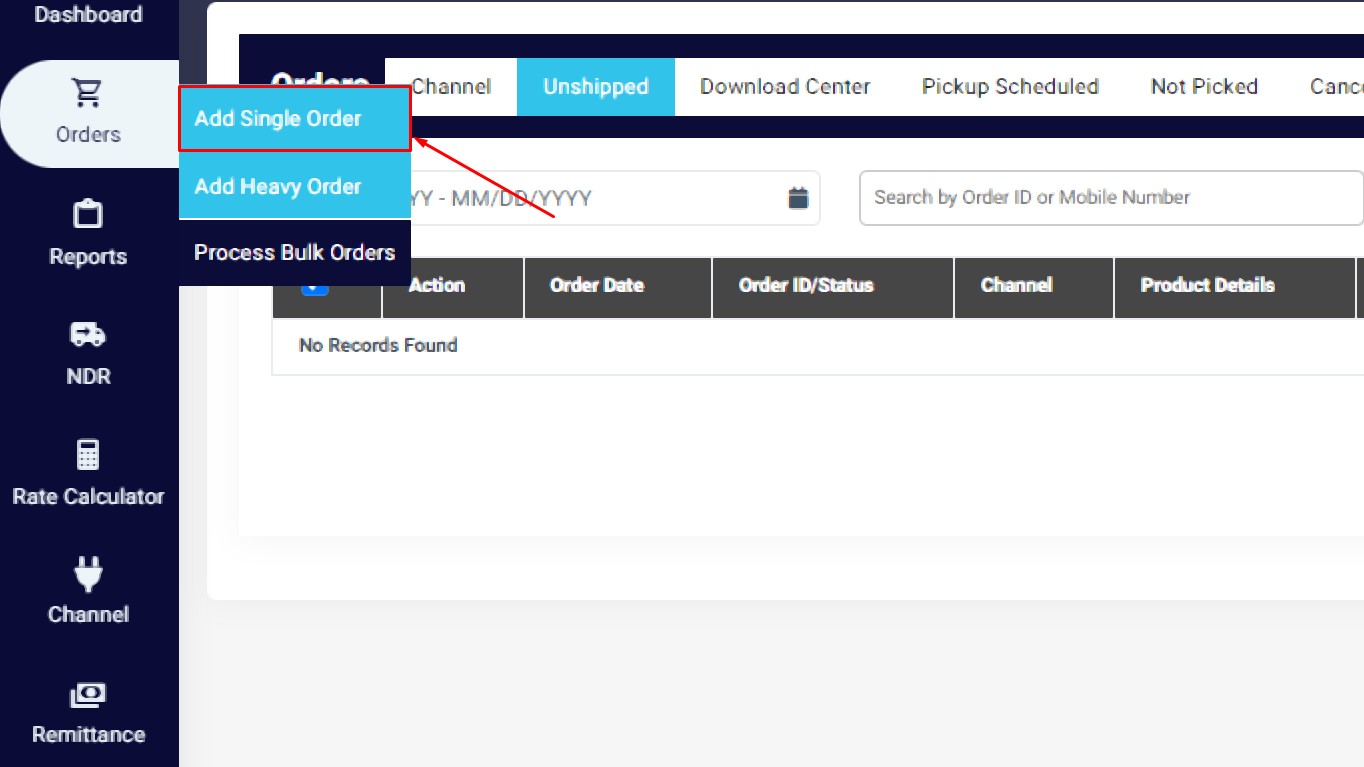
Step 8: Enter the consignee’s details, including name, mobile number, and email address.
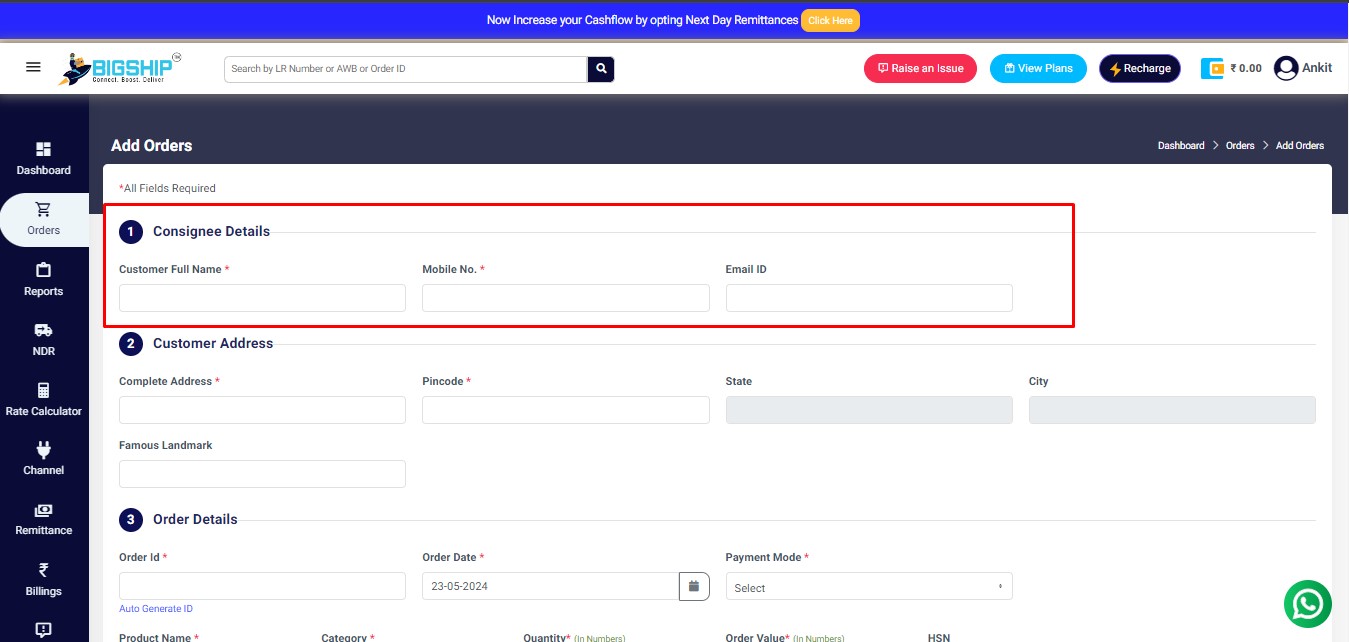
Step 9: Provide the consignee’s full address, including Pincode, State, City, and any Landmark.
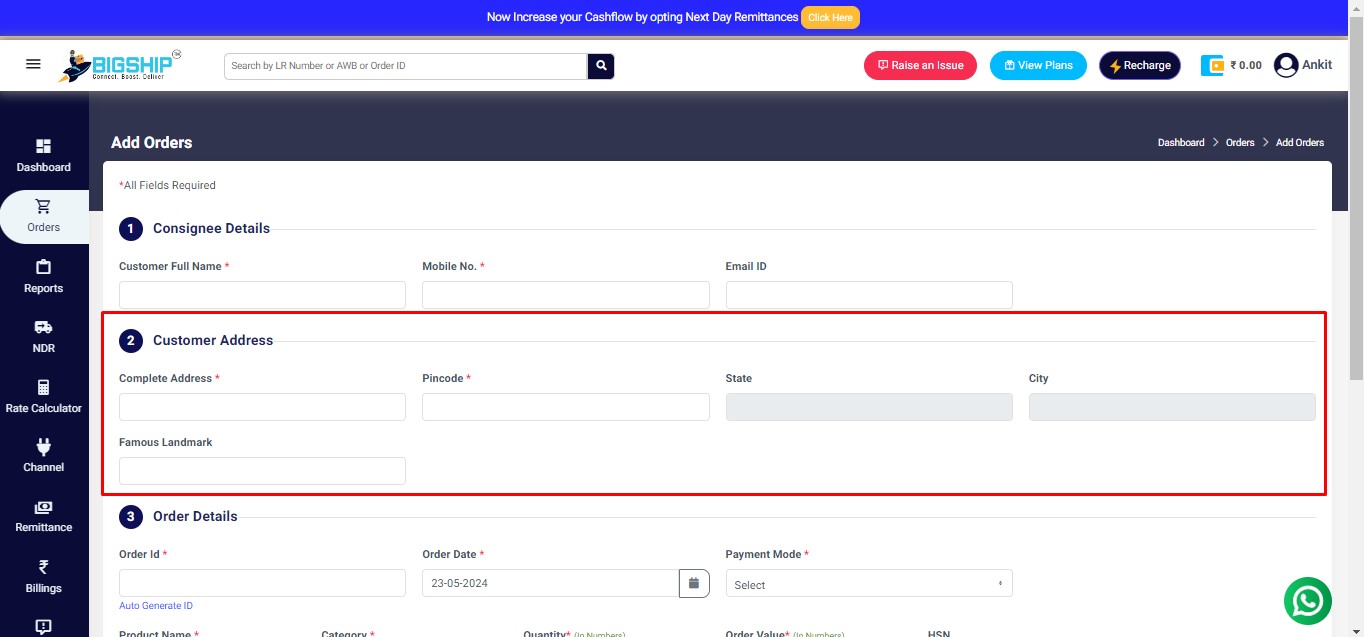
Step 10: Fill in the order details, such as Order ID, Order Date, Payment Mode, Product Name, Category, Quantity, Order Value, HSN, Physical Weight, and dimensions.
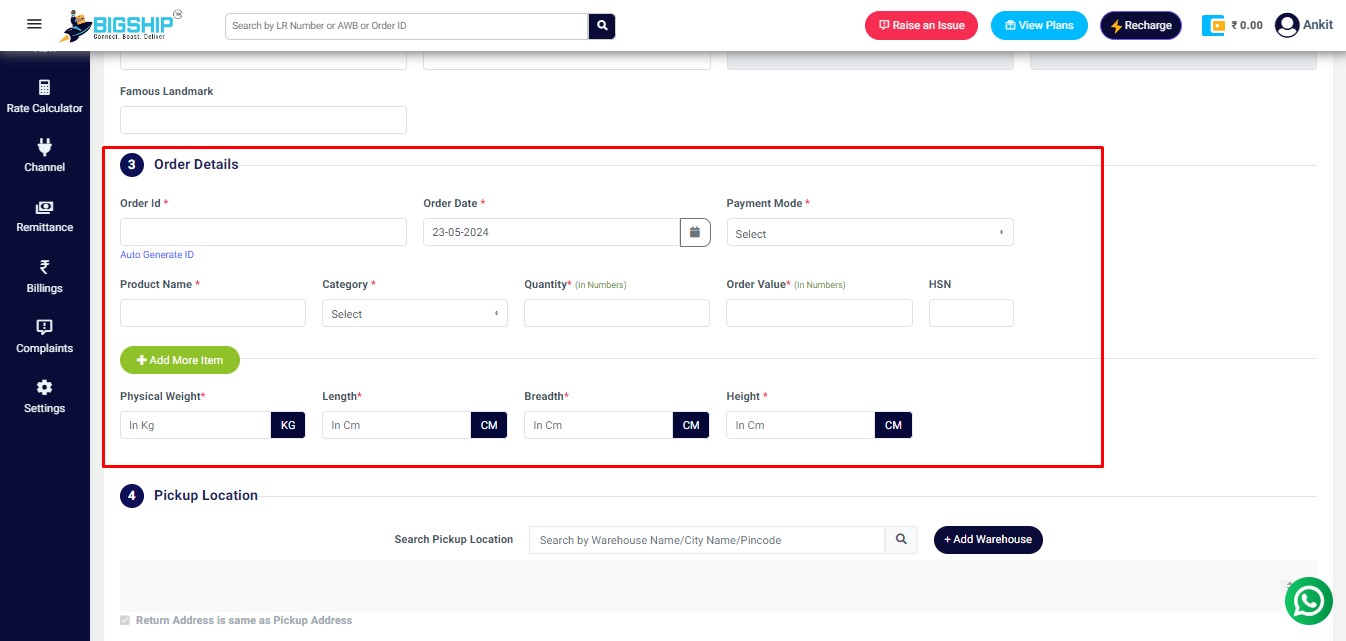
Step 11: Update the pickup address from where the shipment will be collected.
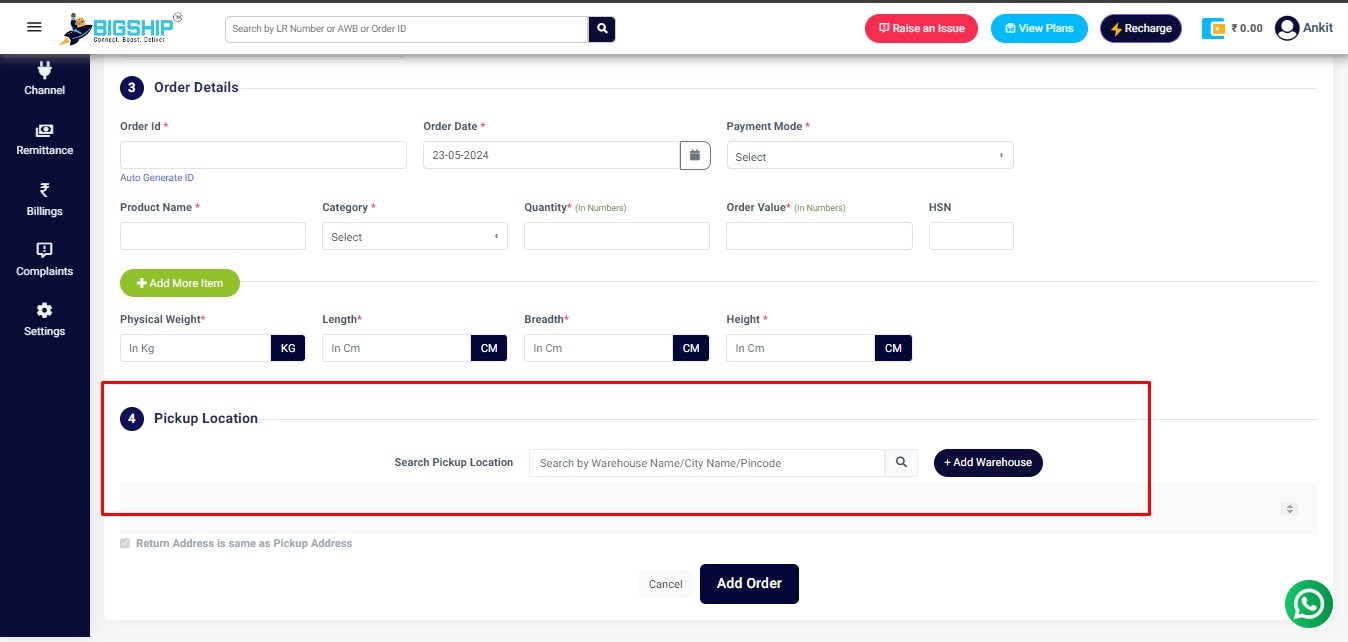
Step 12: Now Click on the Add Order button.

Step 13: After Adding Your Order, you will be redirected to a new page from where you can ship your order by clicking on the Action button.
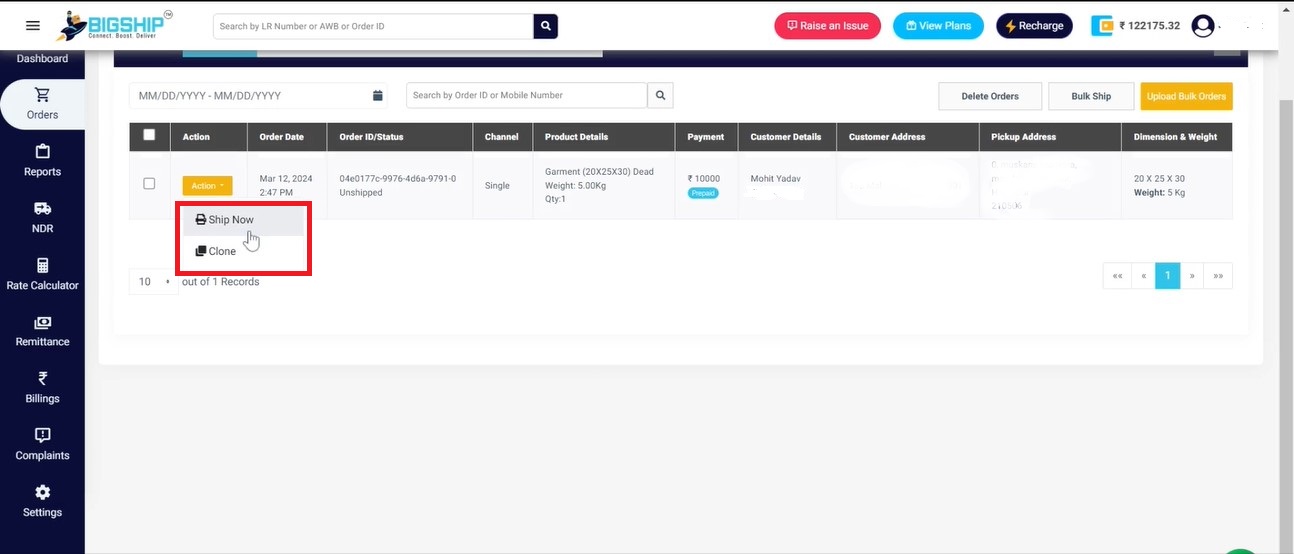
Step 14: Click on the Ship Now button and select the courier partner you want your shipment to be shipped with and your shipment is scheduled for pickup.
Steps To Add Heavy Order
Adding heavy orders in the Bigship panel is similar to adding a single order. This guide provides detailed instructions to go through the process of adding heavy order. It ensures your large and heavy shipments are managed with ease and precision for optimal business operations. Steps 1 to 6 are the same as mentioned while adding a single order.
Step 1: Now click on Add Heavy Order from the “Orders” tab.
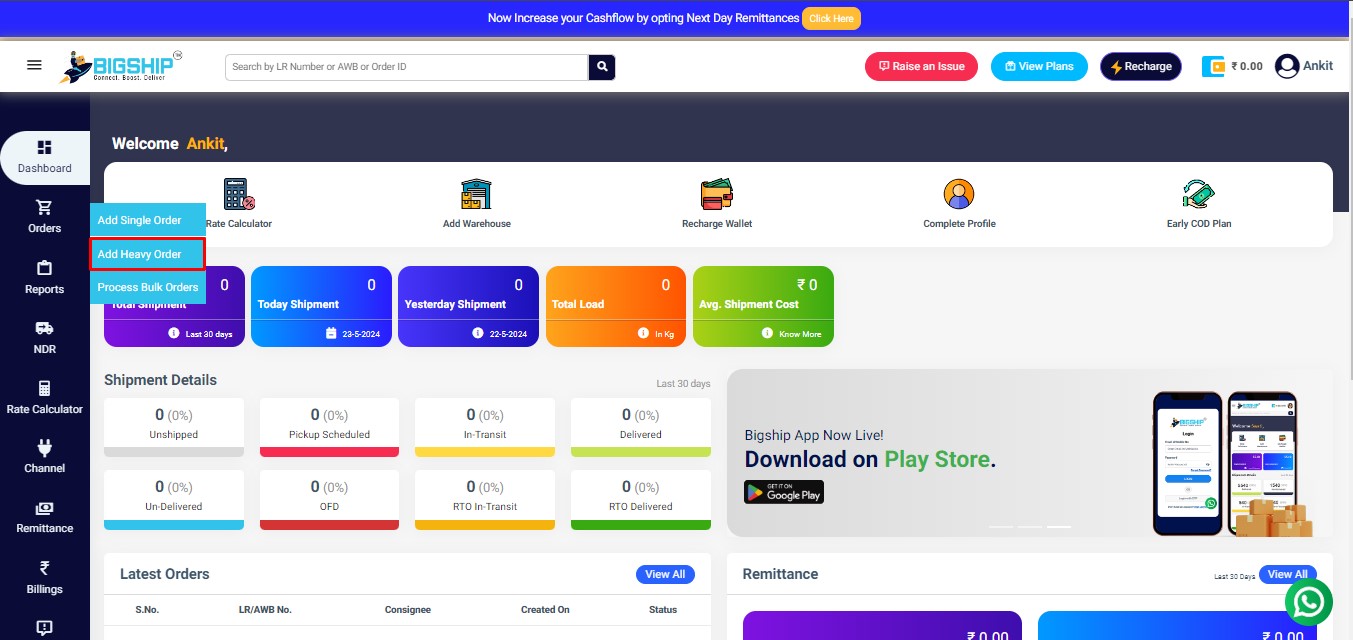
Step 2: Now fill in the consignee details by entering the full name, a valid mobile number, and email address.
Step 3: Enter the consignee’s complete address, including Pincode, state, city, and any landmarks.
Step 4: Now add order details which include order ID or invoice number, order date, payment mode, and invoice amount.
A. In case, the invoice amount is Rs. 50,000 or more than that, then you need to add an Ewaybill No. along with the Ewaybill Document.
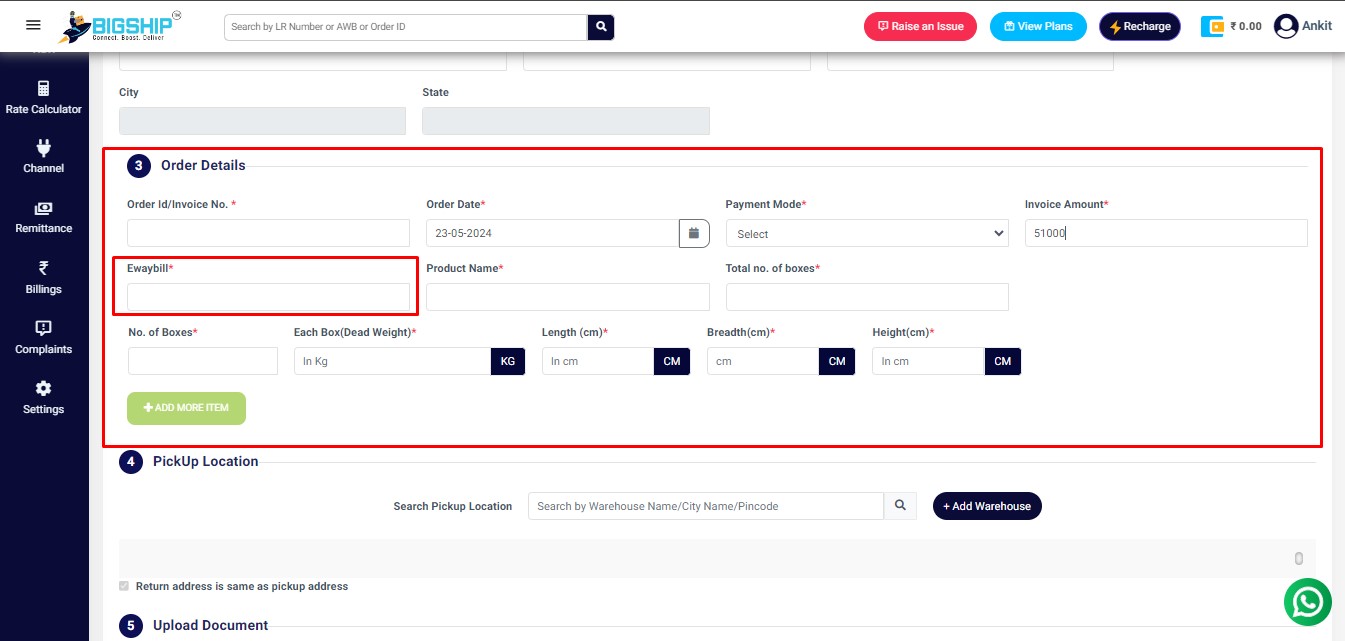
Step 5: Now Add the Product name and also the Total no. of boxes, that you want to Ship.
Now Add the details of each box.
A. For every unique box add its number as 1, then add its dead weight in Kilograms, and its dimensions in centimeters.
B. If some of your boxes have identical or equal dimensions and weight, you can add their total number, and the dead weight of a single box in kilograms and its dimensions in centimeters.
Step 6: Now add the pickup location by clicking on the “Add Warehouse” button.
Step 7: Finally, Click on the Add Order button.
Step 8: After Adding Your Order, you will be redirected to a new page from where you can ship your order by clicking on the Action button.
Step 9: Click on the Ship Now button and select the courier partner you want your shipment to be shipped with and your shipment is scheduled for pickup.
Steps to Add Bulk Orders
The process of adding bulk orders in the Bigship panel is different from adding single and heavy orders. Here is a detailed process of how to process bulk orders. Steps 1 to 6 are the same as mentioned while adding a single order.
Step 1: Now click on Process Bulk Orders from the “Orders” tab.
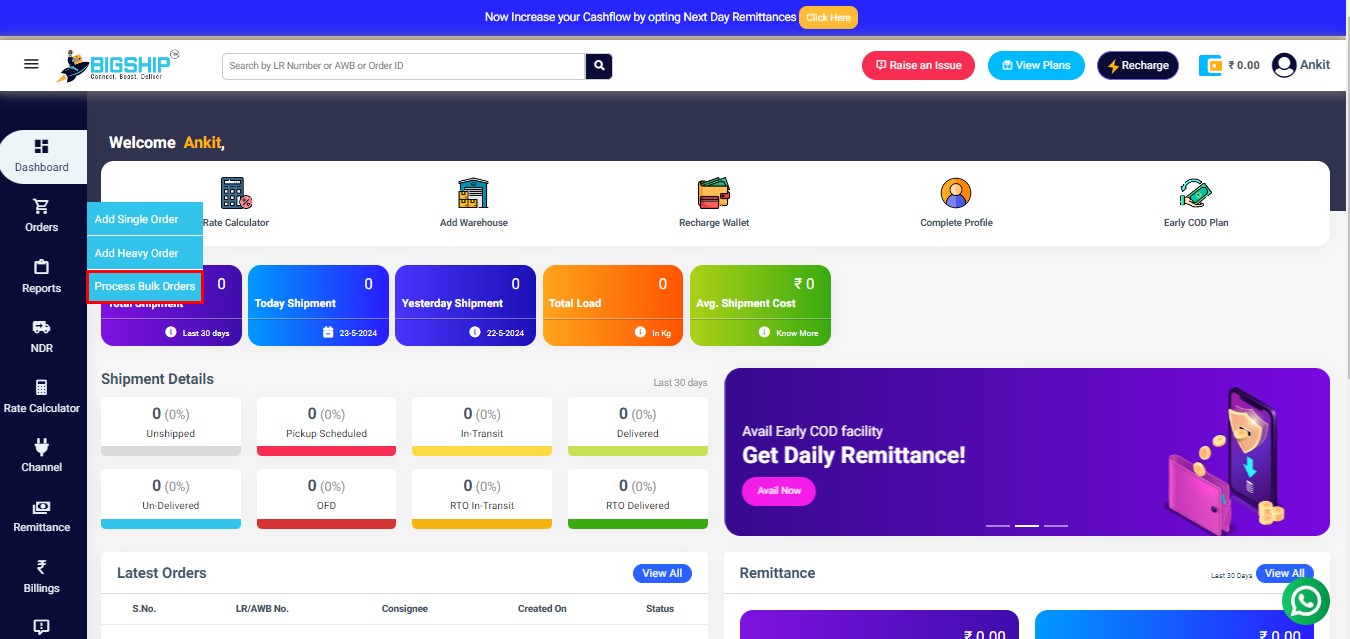
Step 2: Click on the Upload Bulk Orders button.
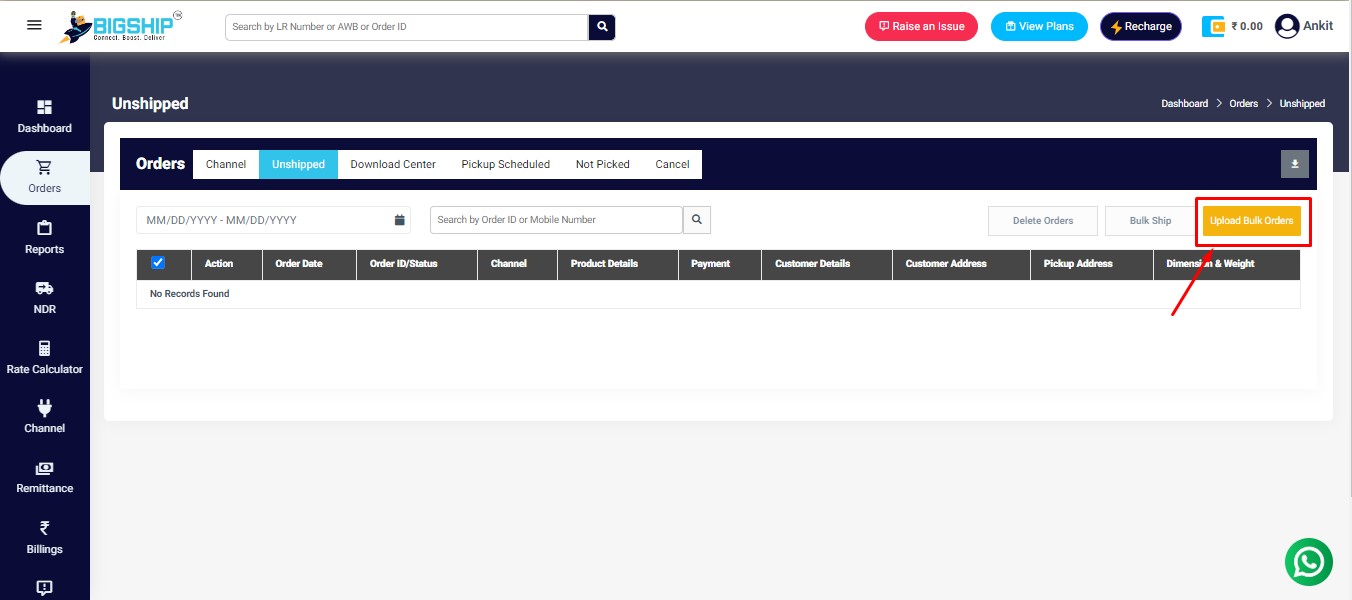
Step 3: A “Bulk Order Upload via CSV” window will appear and then click on the Download button to download the format (excel sheet) of the bulk order.

Step 4: Fill in all the mandatory fields on the excel sheet.
Step 5: Now again come to your Bigship panel and click on the Upload Bulk Orders button.
Step 6: Now click on the browse button and upload the excel sheet.
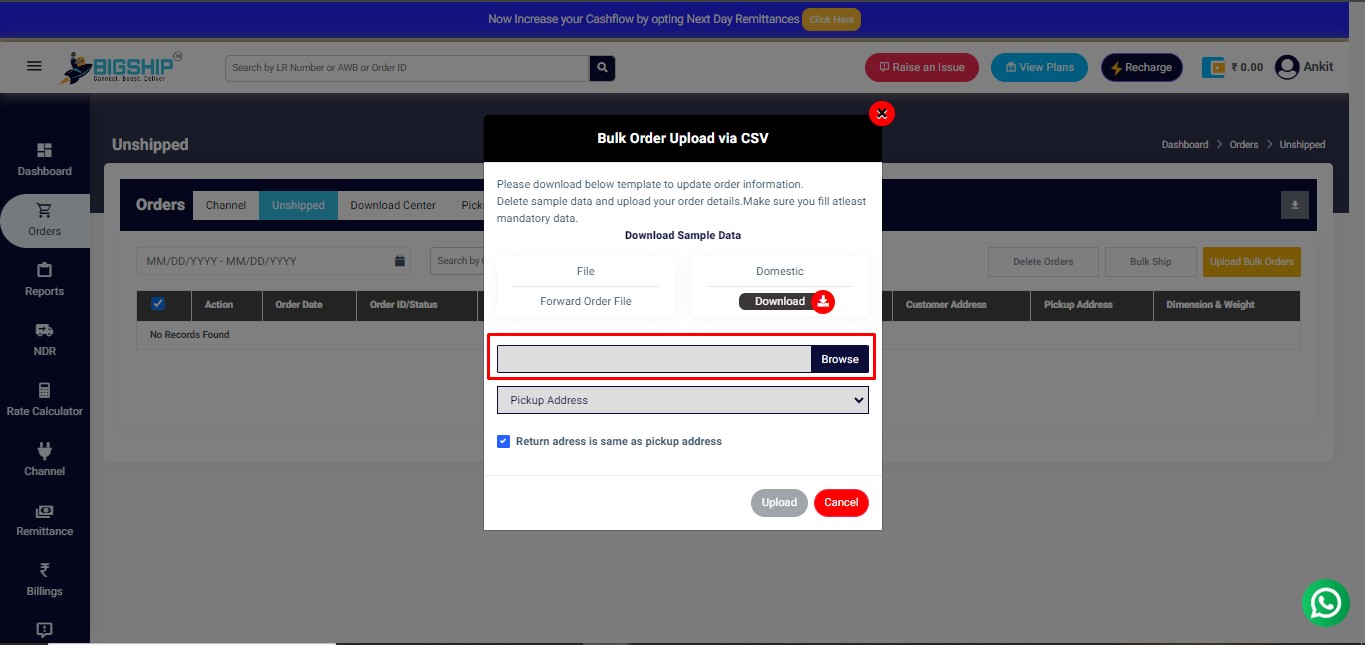
Step 7: Now select the pickup address and return address.

Step 8: Then click on the Upload button.
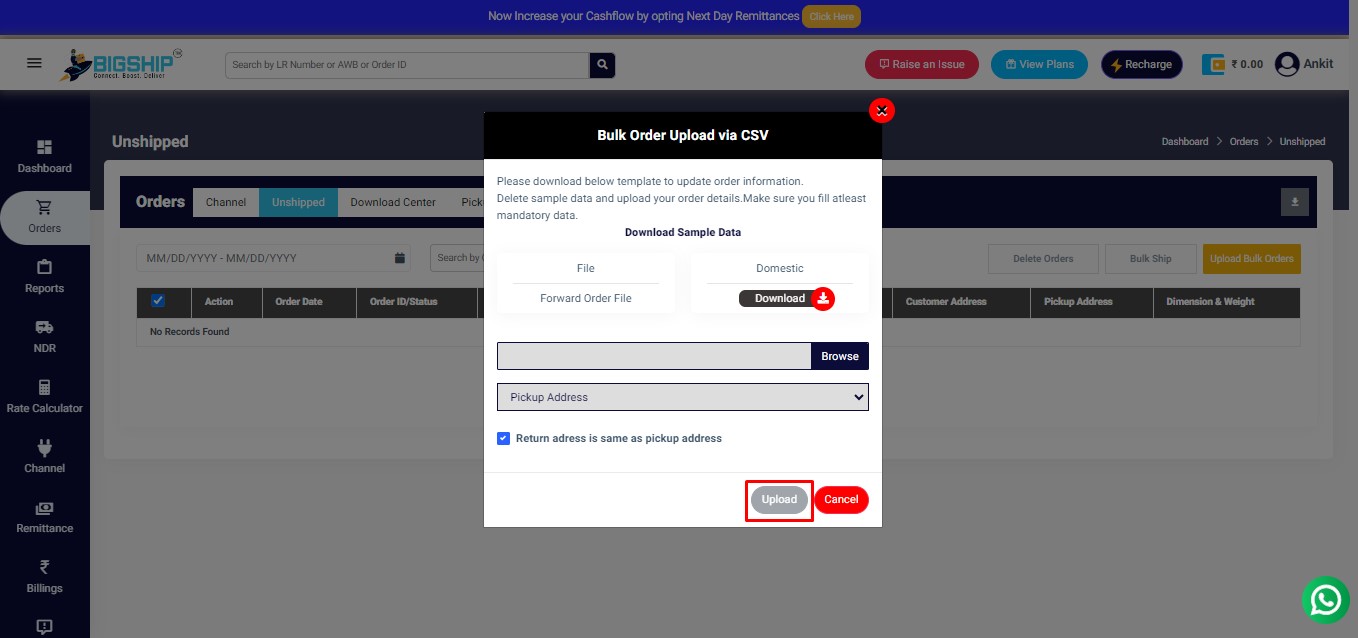
Step 9: Your bulk order is booked and a pop message will appear displaying successful orders and failed orders (if any).
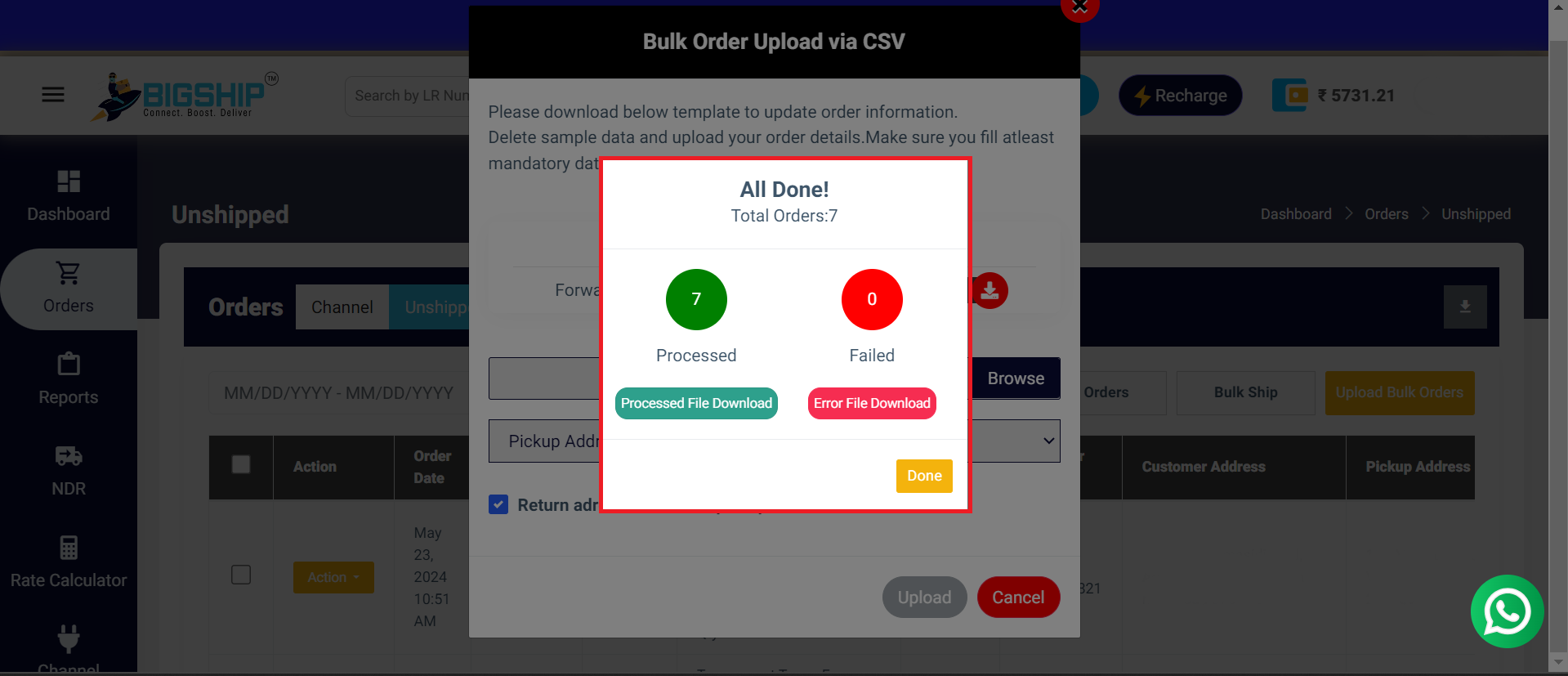
Step 10: Now select all the orders and click on the Bulk Ship button to schedule your bulk order shipment.
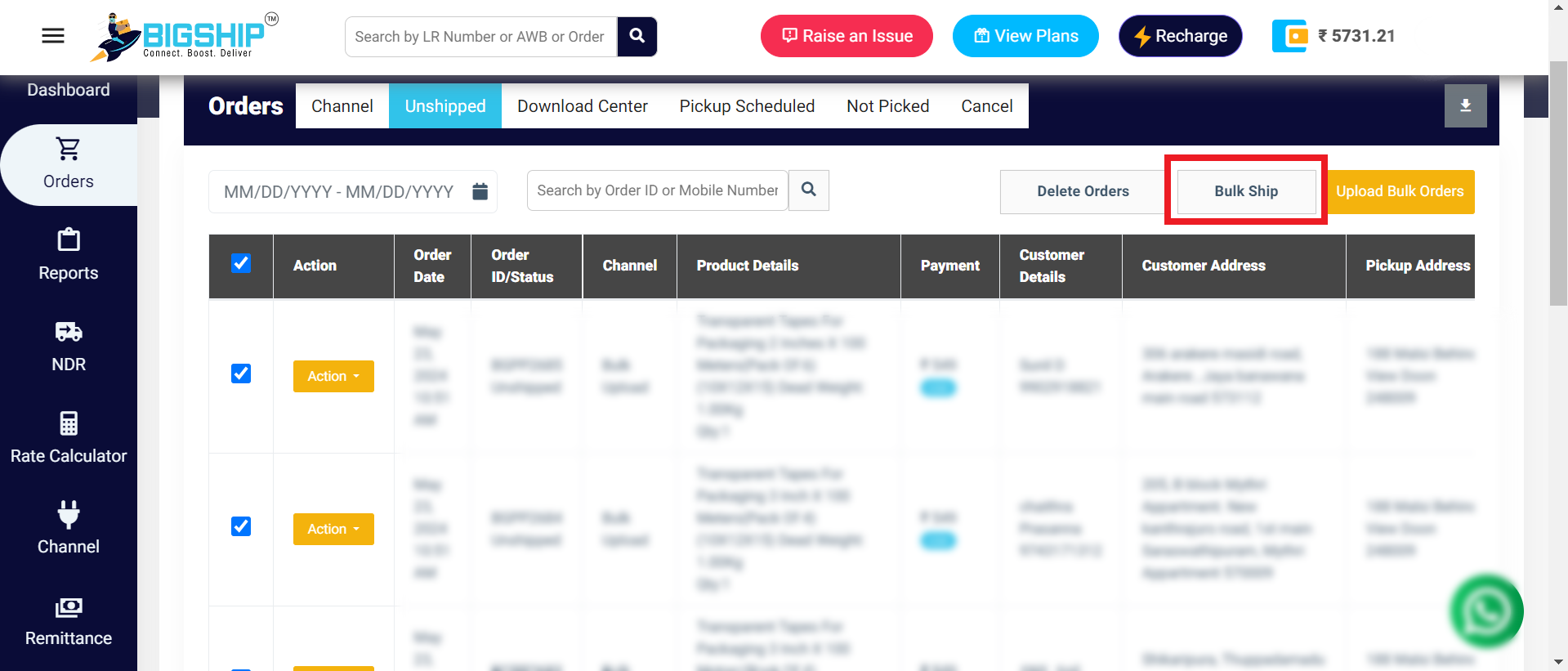
OR
You can also schedule your bulk orders individually by clicking on the Action button and then clicking on Ship Now, further selecting your preferred courier partner.
Conclusion
Effective order management is key to success in today’s competitive e-commerce scenario. This guide intends to help everyone gain knowledge regarding how to book Single Orders and Heavy Orders in the Bigship panel. You can streamline your shipping processes and enhance customer satisfaction. This guide has provided detailed instructions to help you efficiently manage various types of shipments, ensuring smooth and precise handling.
The user-friendly panel of Bigship offers the tools and functionality needed to optimize your logistics for both individual items as well as large consignments. By following these best practices, your business can achieve greater efficiency, reduce errors, and deliver a superior customer experience.
Book Orders: FAQs
Ques: Can I add bulk orders on Bigship?
Ans: Yes, you can process bulk orders in the Bigship panel by clicking on the upload bulk orders button, then download the Excel sheet and fill in all the mandatory details, add the warehouse address, and click the upload button. Follow the Steps to Add Bulk Orders section in the blog to get an understanding of the complete process.
Ques: What happens if the courier executive loses my package during transit?
Ans: It is generally advisable to purchase insurance for your packages against any losses or damages during transit.
Ques: Can I track my order in Bigship’s Panel?
Ans: Yes, you can monitor your shipment at every stage of transit by logging into the Bigship panel, as we provide real-time tracking.
Ques: Does Bigship offer early COD remittance?
Ans: Yes, Bigship offers early COD remittance plan D+1 where you get your payment on the next day of the delivery of shipment.